・NintendoSwitch本体やソフトを更新する方法。また、バージョンの確認方法について解説・記載しています。
本記事ではNintendoSwitchの機能を解説しています。
【 目次 】
・『NintendoSwitch本体のバージョン確認方法や、更新の仕方』
★ 手順1:NintendoSwitchがインターネットに接続されているか確認する
★ 手順2:本体のバージョンの確認方法
★ 手順3:本体のバージョンを更新する
・『ソフトウェアのバージョン確認方法や、更新の仕方』
★ 手順1:NintendoSwitchがインターネットに接続されているか確認する
★ 手順2:ソフトのバージョンが最新のものか確認する
★ 手順3:ソフトのバージョンを更新する
・『NintendoSwitch本体のバージョン確認の方法や、更新の仕方』
★ 手順1:NintendoSwitchがインターネットに接続されているか確認する
まず、NintendoSwitch本体がインターネットに接続されていることを確認します。
ホーム画面右上の時計の横に、超音波のようなマークがついていればインターネットに接続されています。
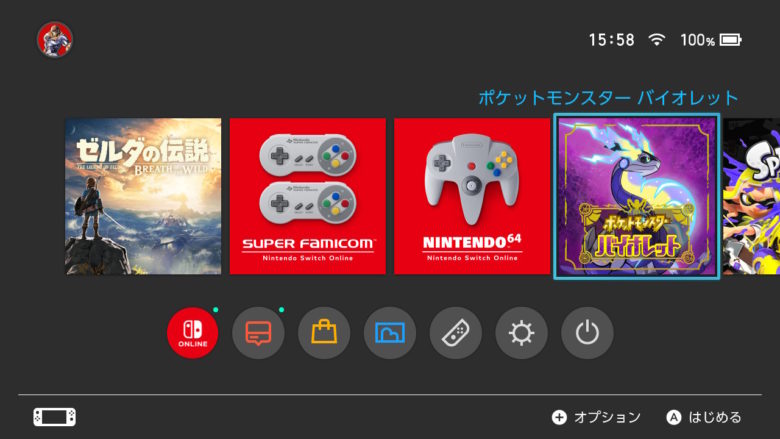
★ 手順2:本体のバージョンの確認方法
ホーム画面(手順1の画面)の右下にある歯車のマークのアイコンを選び、Aボタンを押します。
設定画面が開かれるので、その一番下にある『本体』の項目を選び、本体の更新を選んでAボタンを押します。
『本体のバージョンは最新です。』と表示されれば、NintendoSwitch本体内にあるデータは最新のものです。
また、この画面から現在のNintendoSwitch本体のバージョンも確認できます。
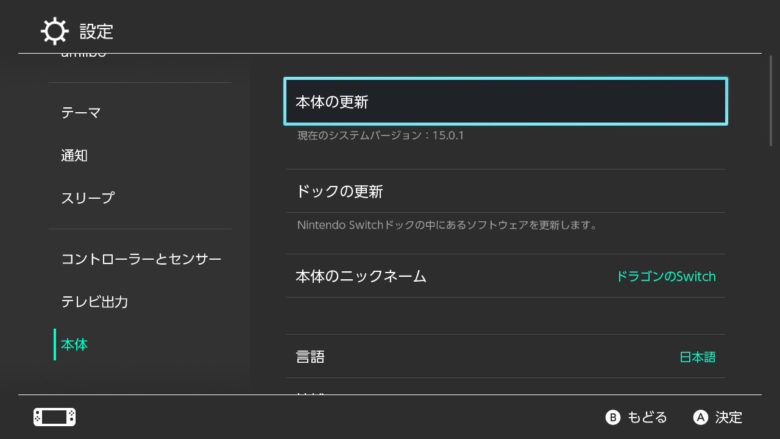
★ 手順3:本体のバージョンを更新する
本体のバージョンが最新ではない場合は、この画面から更新できます。
更新後、NintendoSwitch本体は再起動されます。
・『ソフトウェアのバージョン確認方法や、更新の仕方』
★ 手順1:NintendoSwitchがインターネットに接続されているか確認する
NintendoSwitch本体がインターネットに接続されていることを確認します。
ホーム画面右上に電波のマークがついていれば、インターネットに接続されています。
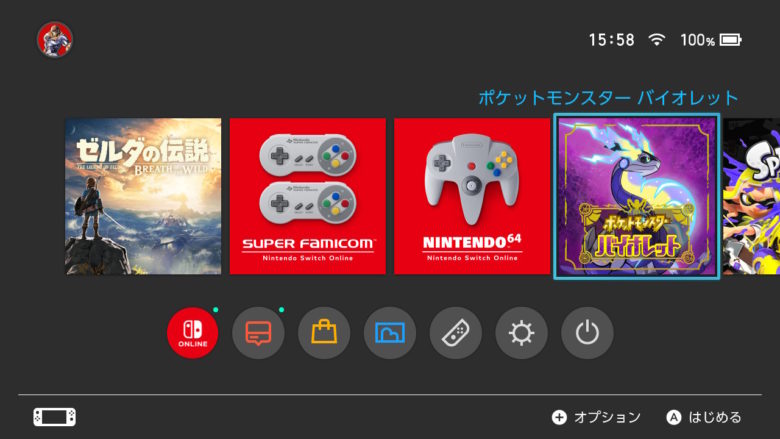
★ 手順2:ソフトのバージョンが最新のものか確認する
ホーム画面(手順1の画面)に表示されているソフトのアイコンを光らせた状態(選んだ状態)で、コントローラーの-ボタンを押します。
※-ボタンは大体、コントローラーの左上の方にあります。
※確認したいソフトを選んだ状態でAボタンを押すとゲームが開始されてしまうので、Aの代わりに-ボタンを押します。
ソフトのバージョンは、ソフトの名前の下に記載されています。
こちらの画面で『ソフトの更新』という項目を選択し、『インターネットで更新』を選ぶと、そのソフトが最新の状態になっているか確認できます。

★ 3:ソフトのバージョンを更新する
最新ではない場合は最新バージョンデータのダウンロードが始まるので、ダウンロードが終了するまで待ちましょう。
また、バージョンの更新はゲーム開始時に勝手に始まることもあります。
・あわせて、任天堂公式サイトのサポートページも参照ください
『任天堂公式サイト NintendoSwitchサポート』
【 他の解説記事 】
『【解説】スプラトゥーンを今から始めるのに最低限、必要なもの』
『【解説】『ポケットモンスター スカーレット・バイオレット』を購入・プレゼントする時の注意点』
【 外部リンク 】
『任天堂公式サイト』

コメント